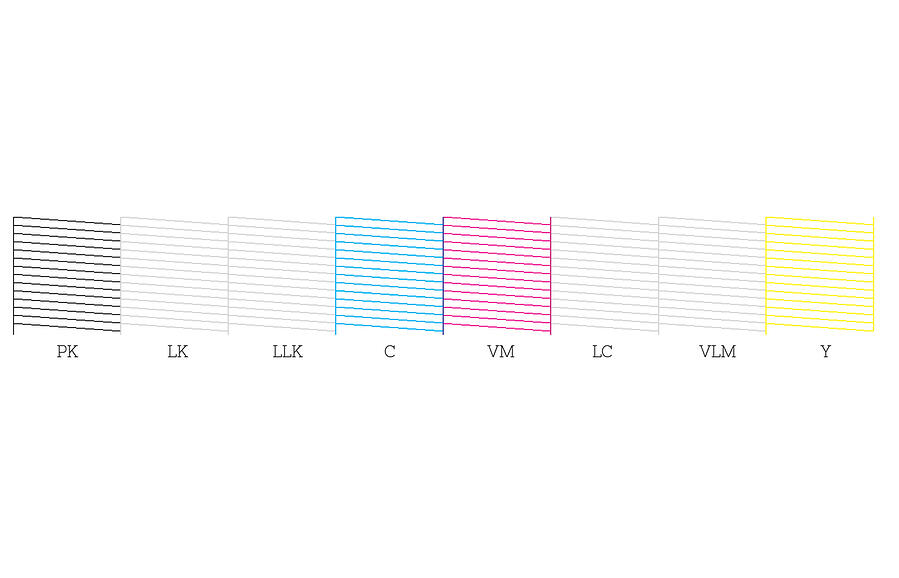TexJet Echo 2 Unboxing & Installation
A detailed process of how to properly unbox and accurately Install a TexJet Echo 2 Printer.
-
Box Removal
- Remove the top carton cover of the carton box that contains the printer.
- Firstly, remove what is included inside the box, secondly the cardboard honeycomb sheets and finally the side carton cover.
- With a standard screwdriver, remove the protective wooden structure.

- Once the printer is revealed, lift it up by using the handles beneath the TexJet Echo2. Lift it and position it carefully on a suitable chosen surface. It is important to use four people to lift the printer or maybe two strong people.
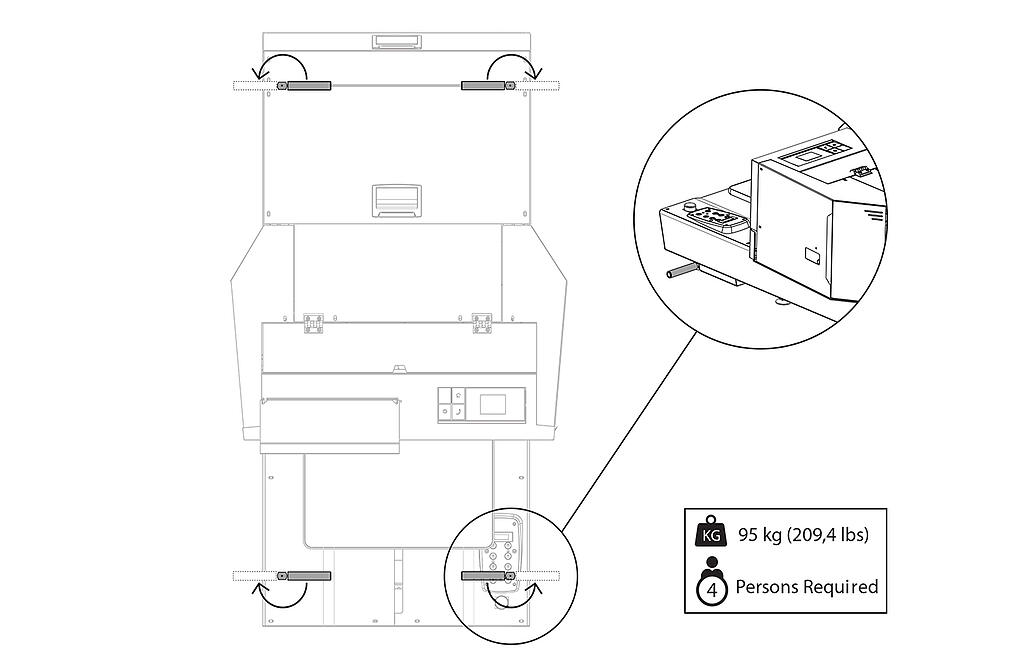
- Open the printer box. Inside this box you will find a smaller compartment box and nine labelled sealed cartridges.
Compartment box. When opening the box, you may remove the contents table and the user manuals. Also, you will find:
- 1 emergency stop button
- 9 labelled sealed cartridges
- 1 spare maintenance tank
- 1 chip resetter
- 1 USB software dongle
- 1 USB installation drive
- 1 power cable
- 1 ethernet cable
- 1 USB cable
- 5 transparent nozzle sheets
- 1 pipette
- 1 scale
- 1 set of chips
- 2 swabs
Platen box. This box contains the standard 52×34 cm (13.4”x20.5”) snap on platen and its corresponding frame.
-
Printer Setup
Remove the yellow safety bar and store it at a safe place. Initially remove the first screw and then slowly pull out the tower. Once you pull out the tower remove the second screw and you’re done. Do not throw the safety bar away. You will need it in case of transporting the printer.

After that, you will need to remove the blue security tapes from TexJet Echo2.
Attach the snap on platen on to the printer. Once you have done this, remove the blue security tapes.
Connect the emergency stop button on the left side of the printer and afterwards the power cord.

Caution: Check that the source voltage is the same as the rated voltage, listed on the SN – Rating plate. If the available power source is different from the TexJet® echo² AC rating, do not connect it to the power source.
Turn on the blue switch at the left side of the printer.
Next, install the ink cartridges. You need to find the proper configuration. Be careful to install each sealed cartridge to their respective slots and make sure they are gripped properly. After you have done this, just close the cover.

-
Printer Power-On
Press the power button and then follow the instructions on the platen control panel to set time, date and temperature format. In the first boot up, you will be asked to set the exact time, the date format and then the exact date.
Select the way temperature is displayed, regarding Fahrenheit or Celsius degrees.
Wait until the table moves to printing position and bypass the notice message on the printhead control panel.
When the top panel is on ready screen, connect Polyprint USB key to your PC.
Open the USB universal folder, open the Service Program and copy the Echo2 folder to your hard drive.
Then disconnect the USB key from your PC and connect the USB cable from the USB port on the left side of the printer to your PC.
Then open the Echo2 folder and execute the Service program.
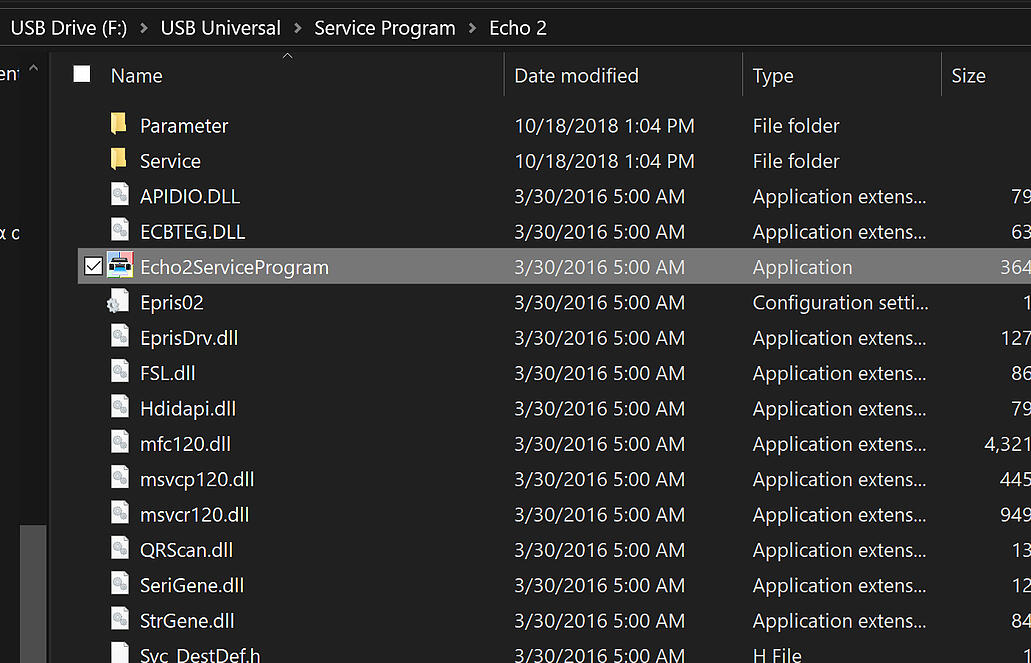
Press OK on the first display screen and then select Adjustments Individual.
Select Ink System Related Check and Adjustment and then Initial Ink Charge. Then click Run.
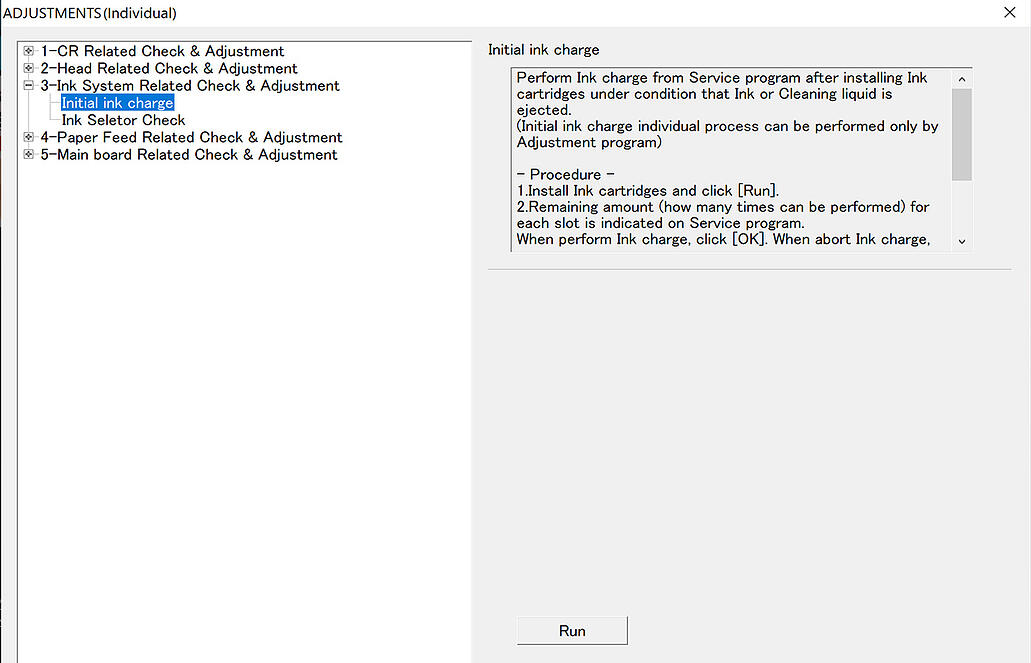
Caution: Be careful! Ink charge takes about 10 minutes, so do not turn off or unplug TexJet echo2 while the ink charge is running.
-
Nozzle Check
Eject the platen from the starting position.
Insert one of the transparent sheets that come with the printer, on the left side corner of the 34×52 cm (13.4”x20.5”) platen.
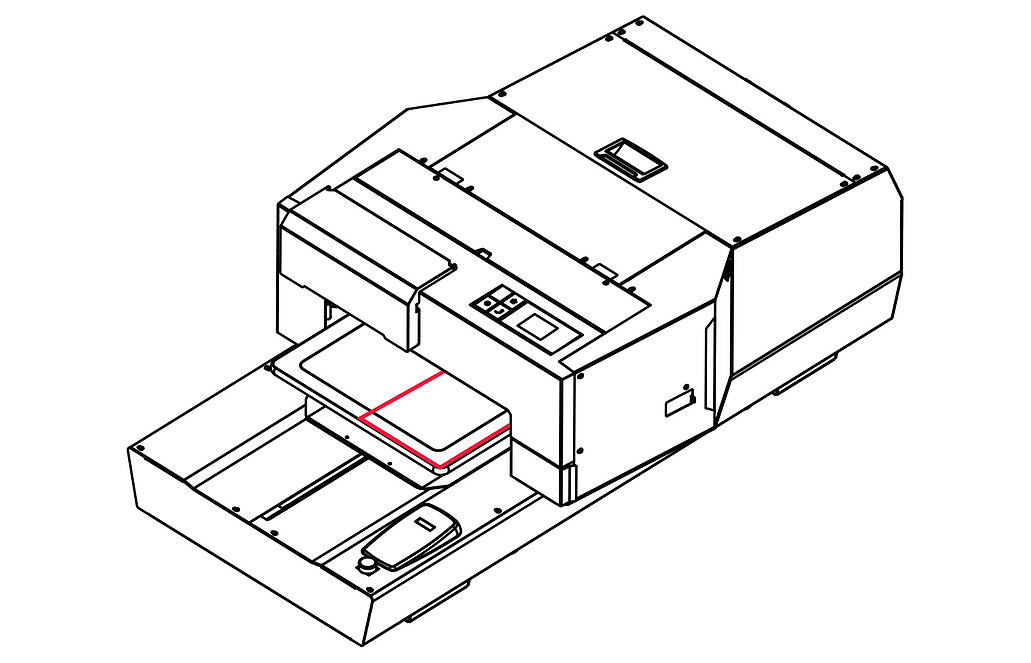
Although height adjustment is always suggested, either way by pressing the blue button you will send the table inside.
From the top panel tap on the settings button, then tap Maintenance, Print Head Nozzle Check and Print.
Once the platen with the transparent sheet comes out, you need to check the pattern. If there are no gaps, nozzles are clean. If there are gaps in the pattern, perform a Head Cleaning.