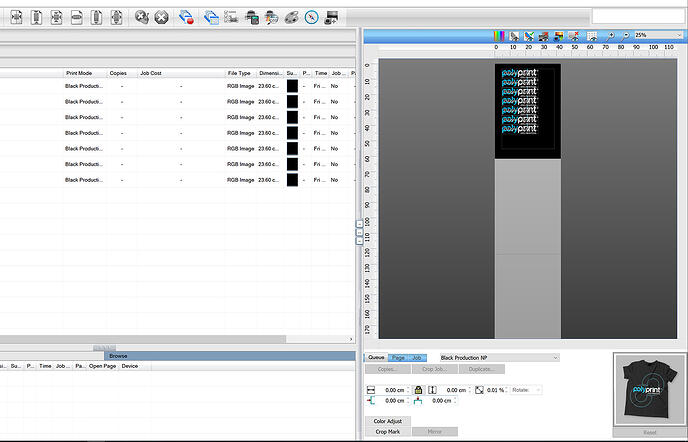How to print multiple images at once with Digital Factory Polyprint Edition v10
A guide on how to print the same file several times or even print different files on the same template.
Digital Factory Apparel Polyprint Edition software is equipped with various tools that give the user a number of options when it comes to organizing his production. Among those tools, there is one that allows printing multiple images at once. Those images can be the same, for example, a company logo or a signature that can be duplicated several times, or different designs placed within the same template. This feature can be proved very useful when the user performs DTF, as the printed images can be cut and transferred on multiple garments.
Different files in the same template

In order to print different designs within the same template, you have to create a Fixed Sheet template. In this template, you can move your files throughout the template’s available area, without any restrictions to their placement. This way you can print multiple smaller designs in a single transfer film, cut them and transfer them to different textiles, parts of the same clothing piece, or even store them for future use. Keep in mind, that all the designs have to be printed in the same queue and with the print mode.
Same file printed multiple times
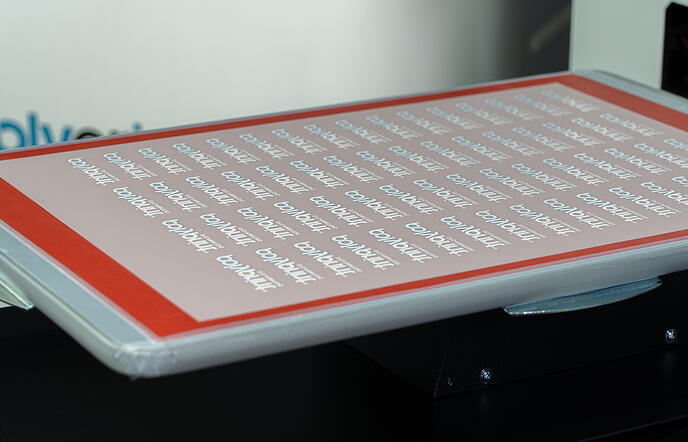
In order to print different designs within the same template, you have to create a Fixed Sheet template. In this template, you can move your files throughout the template’s available area, without any restrictions to their placement. This way you can print multiple smaller designs in a single transfer film, cut them and transfer them to different textiles, parts of the same clothing piece, or even store them for future use. Keep in mind, that all the designs have to be printed in the same queue and with the print mode.
-
Step 1: Change from template mode to fixed sheet mode.
-
Step 2: At the right bottom of the software’s interface, select Job. Choose the correct print mode. At Page select the platen that you will print your designs.
-
Step 3: Upload the file that you want to print and adjust the file’s dimensions from the Job tab.
-
Step 4: At the Job section, press the Duplicate button to create copies of your file. Insert the number of duplicates that you would like to print.
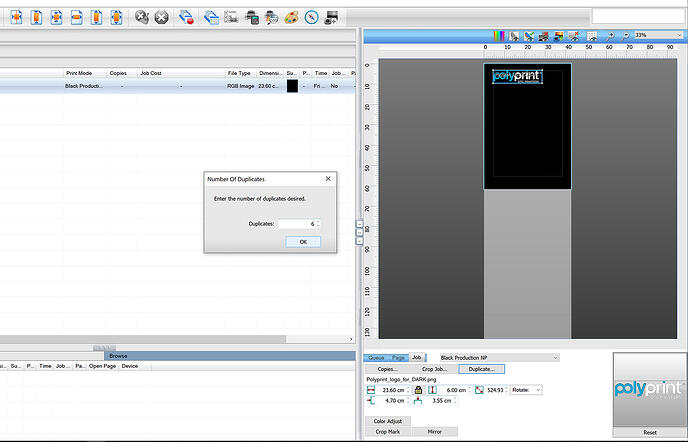
Step 5: Right-click on the template of the image preview and select Automatic nesting and then, Auto Nest All Content.
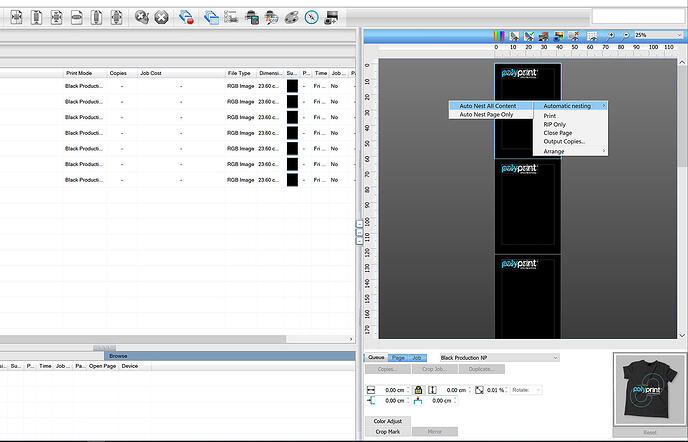
Note: Depending on your file’s dimensions and the template you have chosen to print on, if the number of duplicates exceeds the template’s margins, then the files will be printed in more than one go.
Step 6: Now all your files will be printed simultaneously!