EMT16X Loading a design
How to load a design
Video Demonstration:
This section will walk you through loading a design to your machine. There are multiple ways to accomplish this, but for now, we will stick to the main two commands.
• Load Design
• Load Design Wizard
The Load Design command will simply load a design to the selected machine or machines. The Load Design Wizard will load the design to the selected machine, but it will also prompt you to set the colour sequence, select the hoop, and set the Acti-feed.
NOTE: When you are ready to load the next design, you do not need to delete the current design. You simply load a new design. It will replace the current one in the machine.
Steps to loading
To load a design using the Load Design command, you can use either the menu drop-down command or the icon on the toolbar.
-
1. Click on either the Load Design icon or choose File from the menu bar and select Load Design….
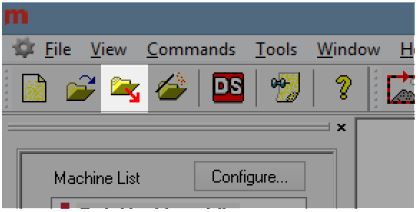
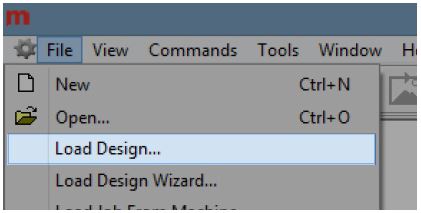
2. In the dialog box that opens, navigate to and select the design you want to load, then click Open. Double-clicking on the design from this window will also load it to the machine.
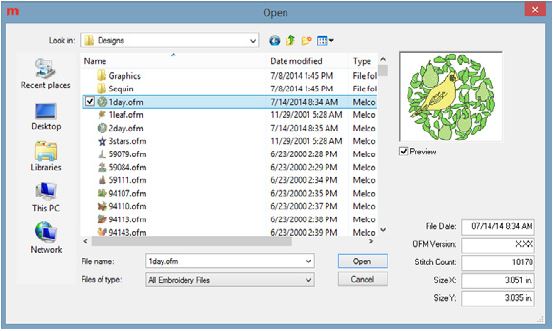
-
3. 1day.ofm is a good file to start with. It is most commonly located in the “Designs” folder on your local drive.
-
4. After a loading progress bar displays, the design will appear on screen and be loaded into your machine.
-
5. The design is loaded and you can progress to setting the colour sequence.
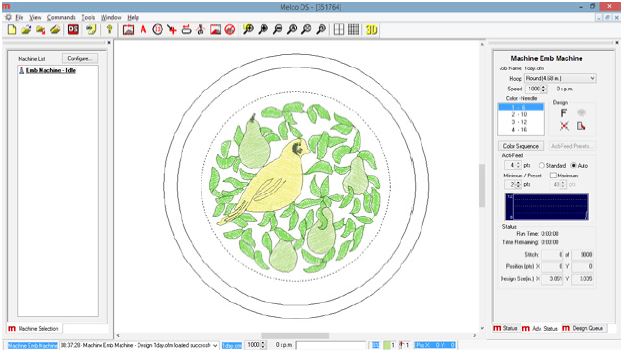
Loading Design Wizard
To load a design using the Load Design Wizard, you can use either the menu drop-down command or the icon on the toolbar.
-
1. Click on either the Load Design Wizard icon or choose File from the menu bar and select Load Design Wizard….
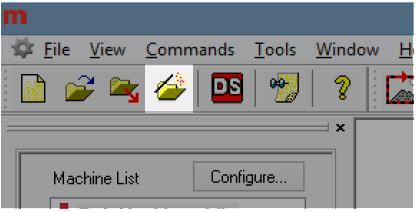
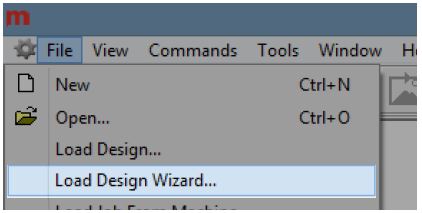
2. In the dialog box that opens, navigate to and select the design you want to load, then click Open. Double-clicking on the design from this window will also load it to the machine.
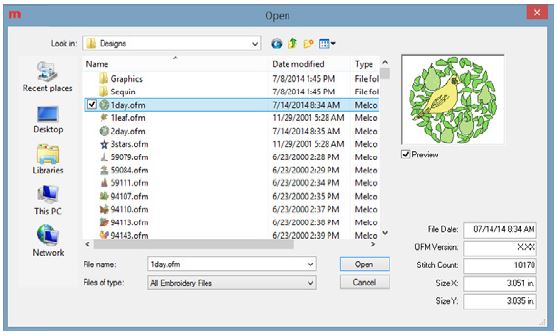
3. 1day.ofm is a good file to start with. It is most commonly located in the “Designs” folder on your local drive.
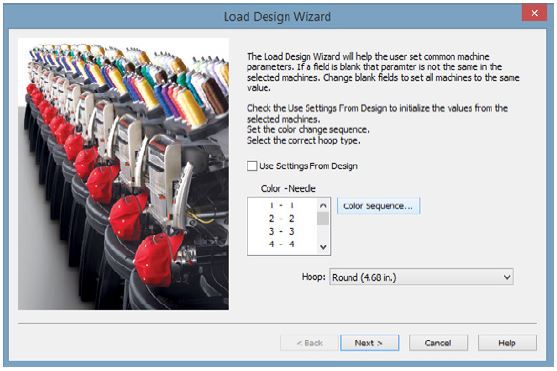
-
4. After a loading progress bar displays, the design will appear on screen and be loaded into your machine. The next window of the wizard will appear, and you can set the colour sequence.
-
5. After setting the colour sequence and choosing the hoop, click or tap the Next button to move on to selecting the sew speed and acti-feed settings. Each of this setting are explained in subsequent sections.
-
6. When finished, click or tap the Finish button to complete the process and close the Load Design Wizard.
